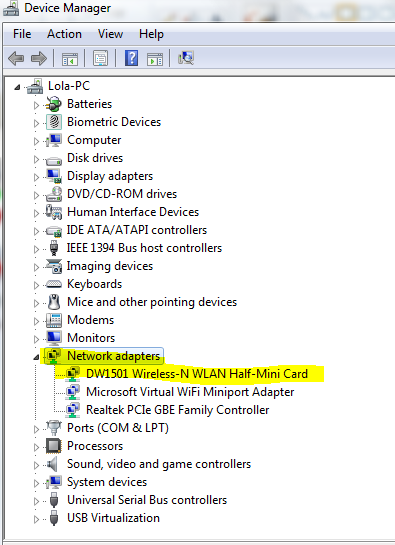Now it does! they just updated their app, and they corrected the bug that prevented computers with windows XP SP3 and others to get a DNS address!!!
Try updating your connectify app to the newest version!
LEAVE A COMMENT IF YOU HAVE QUESTIONS
miércoles, 16 de marzo de 2011
lunes, 14 de febrero de 2011
Connectify no have access to the internet
So your Connectify connection is running (or says so) but when somebody connects to it, it gives them limited or no connectivity, or even the yellow-exclamation mark icon?
Then we need to do the following:
1. Check the firewall problems post. On the computer that is providing the connection.
2. For people that use AVG antivirus, please read this great post.
3. Make sure you are not too far away. I have managed to set up connections that were good up to 20 or more meters away, however this might vary according to the interferences, power of the signal...etc.
4. Check that you have the latest drivers for your WIFI Card. This is very important, otherwise it won't work. You can get help on this, by checking out this post, on how to get to the DEVICE MANAGER and clicking right on the WIFI card name> click update driver.
5. If the connection provider is a Laptop, Windows may be turning off the hotspot device to save power. This causes the Connectify Connection to stop working after some time. (Check this official FAQ about this issue if you need images to help you)
Go to:
Control Panel\Network and Internet\Network and Sharing Center
On the left column, click on CHANGE ADAPTER SETTINGS.
You should be in: Control Panel\Network and Internet\Network Connections by now.
Then click on: Microsoft Virtual Miniport Adapter and click on Properties, then click on the 'Configure' button in the 'Networking' tab. From this window, go to the 'Power Management' tab and uncheck 'Allow the computer to turn off this device to save power'.
Still they can't access? Continue reading> Enabling Ad-Hoc mode. The key to Connectify ISSUES.

Then we need to do the following:
1. Check the firewall problems post. On the computer that is providing the connection.
2. For people that use AVG antivirus, please read this great post.
3. Make sure you are not too far away. I have managed to set up connections that were good up to 20 or more meters away, however this might vary according to the interferences, power of the signal...etc.
4. Check that you have the latest drivers for your WIFI Card. This is very important, otherwise it won't work. You can get help on this, by checking out this post, on how to get to the DEVICE MANAGER and clicking right on the WIFI card name> click update driver.
5. If the connection provider is a Laptop, Windows may be turning off the hotspot device to save power. This causes the Connectify Connection to stop working after some time. (Check this official FAQ about this issue if you need images to help you)
Go to:
Control Panel\Network and Internet\Network and Sharing Center
On the left column, click on CHANGE ADAPTER SETTINGS.
You should be in: Control Panel\Network and Internet\Network Connections by now.
Then click on: Microsoft Virtual Miniport Adapter and click on Properties, then click on the 'Configure' button in the 'Networking' tab. From this window, go to the 'Power Management' tab and uncheck 'Allow the computer to turn off this device to save power'.
Still they can't access? Continue reading> Enabling Ad-Hoc mode. The key to Connectify ISSUES.

Connectify Problems
Connectify did not start. It showed this error:
error:The wireless device reported an error while starting the hotspot. Please try reconnecting/reenabling your wireless device or reboot and try again.
Maybe the computer that is setting up the connection has something blocked. This is how I fixed it, NOTE: it works after you do it, however you might need to repeat it every time. Not sure why it doesn't work sometimes. Might be a bug.
Anyhow, this is how I fixed it, again, don't know why, but it worked:
1. Try restarting... you never know...
2. Try going to Control Panel\Network and Internet\Network Connections, right click Wireless Network Connection 2, disable it, then try to start Connectify hotspot again (from the Connectify interface, press the 'Start Hotspot' button). **this fix also works, when after waking up computer, Connectify gives the cannot start hotspot error, but before it was working**
error 2: Yellow warning on connected clients connection, cannot access internet through connectify.
This was the hardest one to figure out, and it worked like a charm.
1. Try going to Control Panel\Network and Internet\Network Connections, right click the MAIN WIFI connection that you want to share, it should be called: Wireless Network Connection.
- Right-click>properties>configure button> ADVANCED tab
- Check for Ad-hoc and make sure its enabled. Or any similar.
2. Try going to Control Panel\Network and Internet\Network Connections, right click Wireless Network Connection 2
- Right-click>properties> look for IPv4 on the below list.
- Check that is set to automatically... all that.
- Apply, save, close and restart the hotspot.
- See if your connected collegues are able to access now.

Starting up Connectify. Sharing WIFI from Laptop or computer
Once we have installed Connectify we restart our PC, connect via WIFI or LAN to the regular router, and we set up our new connection to share WIFI or internet. If you have missed any steps, please see older posts.
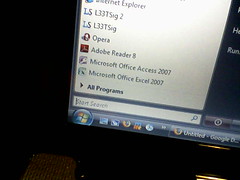 Image by yum9me via FlickrNow we should have Connectify already started, on a hidden icon in the bottom right corner of the screen, next to the hour/date of the system, if not we just go start>and on the search box displayed below, we type in: Connectify. Although, it should show up once you have typed in the first few letters. Double-click it.
Image by yum9me via FlickrNow we should have Connectify already started, on a hidden icon in the bottom right corner of the screen, next to the hour/date of the system, if not we just go start>and on the search box displayed below, we type in: Connectify. Although, it should show up once you have typed in the first few letters. Double-click it.
Once done, we use the wizard to set up our connection. Its pretty self-explanatory. Just a couple tips:
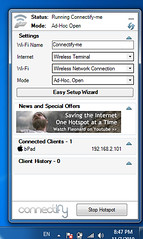 Image by suhreed via Flickr
Image by suhreed via Flickr

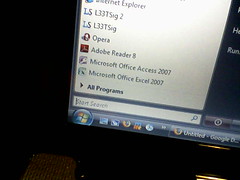 Image by yum9me via Flickr
Image by yum9me via FlickrOnce done, we use the wizard to set up our connection. Its pretty self-explanatory. Just a couple tips:
- You need a password. It won't allow you to set up an internet sharing connection without a password.
- Ad-Hoc and other types of connection, are not able to share internet with this program, so we need to choose: Mode Access Point, WPA2-PSK.
- Share internet: YES. Wireless Network Connection (or the one you want to share).
- Then just start the hotspot. If it works. Awesome. You're done.
- If it doesn't work. Keep on reading. We are going to go over all sorts of trouble when doing this.
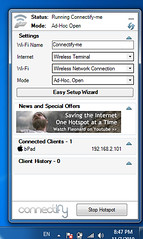 Image by suhreed via Flickr
Image by suhreed via FlickrBTW, the image featured is just to show you how it looks like. However, that is the Ad-Hoc mode. Does not share internet. You need to change the mode to the one specified above.

Sharing WIFI internet
I will keep all the explanations simple. Not technical.

No BS, just instructions for the common user. If you got any questions, email me.
The purpose of this blog is to extend the use of WIFI sharing programs and give all the fixes that are NOT featured on the website.
I am not paid, sponsored... or anything similar by any of the programs I feature. I just like how they get the job done.
- 1. Sharing WIFI on MS Windows 7.
Windows7 has a program that allows you to duplicate your WIFI card. This means: you can share your WIFI connection with another computer/group of computers, without needing CABLES or a LAN connection (you don't have to be connected by cable to the router to share your connection).
This is very cool, because if you have a router with limited IPs (meaning only a limited number of people can connect simultaneously) you can make it have unlimited IPs... internet for everyone you want!
**please note I do not support the illegal use of this information, this is just educational**
I will explain how to do it with Connectify. Maybe in the future I will also explain Virtual Router (since it turns out that it works for PCs with XP that have problems with connecting to Connectify wifi) and Ad-Hoc connections in general.
You will need:
- A PC/Laptop... with Windows 7 (see following posts for Mac instructions).
- See if your WIFI card is supported here. (how do I see what my WIFI card is!?!?)
- Install Connectify: Download it, open it, install it, restart your computer. (if you have any questions on this part, see their website...However, it should be pretty easy).
So what's next? Why is it so hard?
Here is where the problems start. It is not THAT easy to get all computers, firewalls and all the shebang to get along. So I will try to go over all the difficulties I've come across when doing this procedure in several computers.
Next Step
 |
| Internet map with Connectify |
Next Step

Etiquetas:
Adhoc,
Connectify,
Router,
Wi-Fi,
Windows 7,
Windows XP
Firewalls and Connectify
 Image via WikipediaWhen you set Connectify up, you need to let your FIREWALL know. Otherwise, it won't work.
Image via WikipediaWhen you set Connectify up, you need to let your FIREWALL know. Otherwise, it won't work.I will show how to set it up with Norton 360 (great firewall by the way, great program overall), and I will show you how to tell your firewall you want other people to be able to connect to you, without compromising your computer's security.
However, this applies to most firewalls. Check also the Connectify's FAQ on this issue here.
- We click on the Norton Logo, bottom right, next to the system's hour/date (if you don't see it, click the upside pointing arrow next to the hour, you should see a yellow button).
- We click on settings> Firewall
- Program rules> add (new one)
- Find the program (C:\Program Files (x86)\Connectify)
- Choose connectifyd.exe, ConnectifyNetServices.exe, and Connectify.exe and set to ALLOW.
- Apply settings and close that.
Same thing will apply to most firewalls. You can also try the open ports explanation on the Connectify website.

What is my WIFI card?
Suscribirse a:
Entradas (Atom)